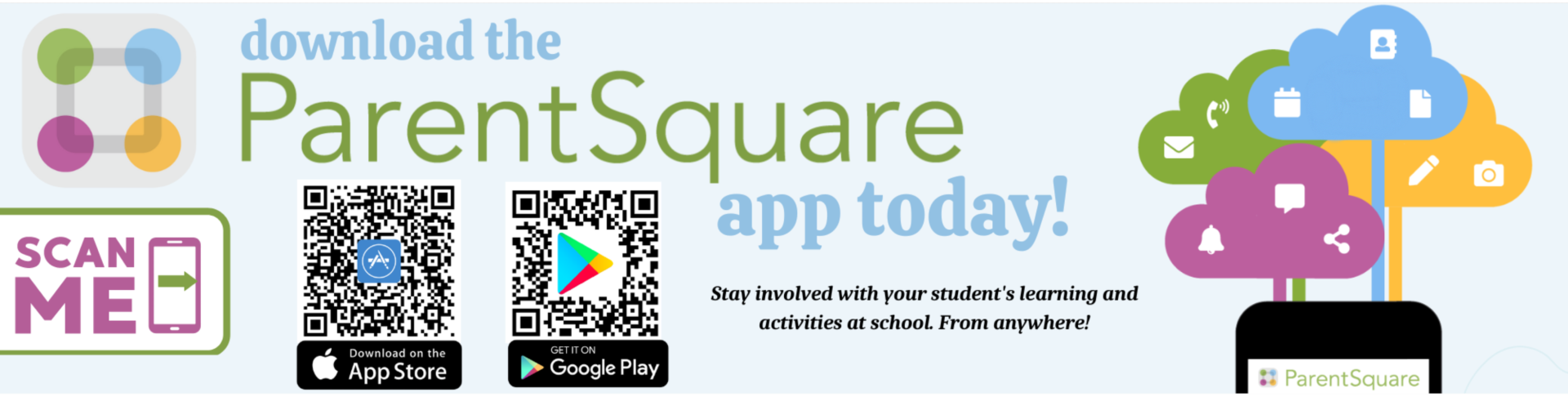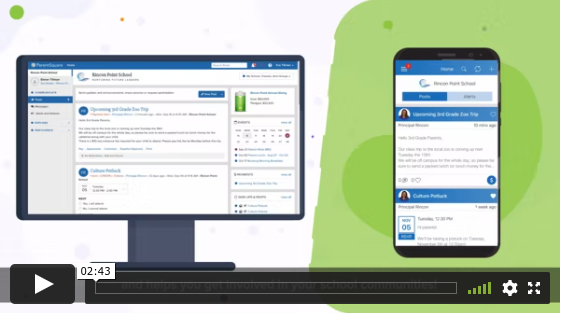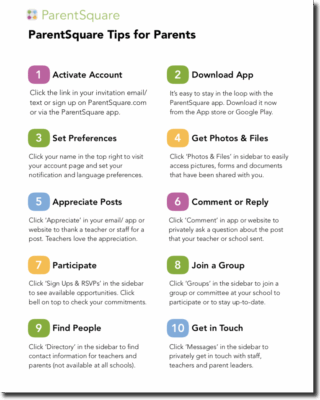ParentSquare
Keeping You Connected to Your Child's Education
ParentSquare brings your child’s school experience right to your fingertips. Stay effortlessly connected with teachers, school administrators, and your school community through one simple, easy-to-use platform.
For Parents Like You:
- All School Communications in One Place: Receive classroom updates, school announcements, and district news through your preferred method—email, text, app, or web
- Never Miss Important Information: Access permission slips, event sign-ups, and school calendars anytime, anywhere
- Communicate Your Way: Respond to teachers in your preferred language with automatic translation in over 100 languages
- Be Part of the Community: Easily volunteer for school events, sign up for parent-teacher conferences, and engage with your child’s education journey
- Instant Alerts When It Matters: Receive emergency notifications and urgent updates immediately
- Simple to Use: Access everything through a user-friendly mobile app or website that respects your time and attention
STUDENTS…there’s an app for you, too!
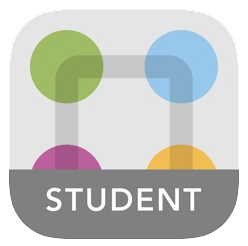
Download the StudentSquare mobile app – Apple App Store | Google Play Store
Other Important Videos/Guides
Tailor Your Communications
ParentSquare will let you…
Configure where you receive your communication:
-
Email – you can receive your notifications via Gmail and interact with ParentSquare from the web-based portal.
-
Mobile Apps – you can receive push notifications and interact with ParentSquare directly from the mobile app or the web-based portal.
-
Text Messages – you can receive text notifications and interact with ParentSquare from the web-based portal.
Configure when you receive your notifications:
-
Instant – right away when posted
-
Digest – all at once in the evening
How-to: Configure Notification Settings
Frequently Asked Questions
Your child’s district will most likely send you an invitation email or text to join ParentSquare, and you’ll click a link to activate your account. If you are a parent and the school’s database contains your contact details, you can use your email or phone number to set up your account without the invitation.
ACTION:
-
Go to www.parentsquare.com/signin. You can also install the ParentSquare mobile app and follow the prompts to sign up.
-
Use your email or your phone number to set up your account. Your email/phone number MUST MATCH the contact details in the school’s database for this to work.
-
If your contact details aren’t recognized, contact your school administrator to get them added. After they update your information in their database, the new contact details will appear in ParentSquare after the next daily sync. Then you will be able to create an account.
You can now verify and suggest updates to your contact information directly in ParentSquare. This action can be done from the Action Required: Confirm Your Account Information alert or from your account profile. Learn more about Contact Verification & Suggested Updates in ParentSquare.
Your school will be notified of corrections to update its student information system. After your school updates your information, it will show in your account. Depending on your school’s settings, you may see the corrected email or phone number immediately in your account or the following day.
If you wish, you can contact the school secretary directly and have your contact information updated in PowerSchool. Our Student Information System, PowerSchool, ensures that other platforms, such as ParentSquare, always have the most current and accurate information.
ParentSquare allows parents to customize their notifications based on notification type and select their preferred delivery method for each school. Notification types include:
-
Emergency Alerts & Notices (cannot be disabled)
-
School Alerts
-
General Announcements & Messages
ACTION (WEB PORTAL)
-
On your home page, select the down arrow next to your name and click on My Account.
-
Select Customize your settings under Notification Settings.
ACTION (MOBILE APPS)
-
From your home screen, click the triple bar in the top left corner.
-
Click on Account, then Preferences, then Notification Settings.
To change your sign-up, you must delete your existing sign-up and sign up again for the correct slot.
To delete your sign-up:
-
Hover your mouse over your name, and you will see a trash can appear to the right of your name.
-
Click on the trash can and your sign-up will be removed.
-
Then, you can click on the “Sign Up” button that corresponds with the correct slot.